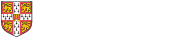How to view datasets and create charts
When a simulation or other analysis is executed in CAM, it creates one or more datasets which each comprise multiple datapoints that are summarised as values and plotted on charts:
- Datasets contain the information resulting from simulation. For a Monte-Carlo simulation, each dataset contains multiple datapoints (one datapoint per Monte-Carlo run).
- Datapoints. A Monte-Carlo process simulation such as the ASM creates one datapoint for each simulated process outcome. Each datapoint may contain a complex data structure, such as the complete 'trace' for the simulation run.
- Values. For plotting, each datapoint is reduced to a single value (which can be a number, a time-series, or other sort of value). Values can be added to charts. For instance, one of the standard values accessible from a discrete-event process simulation dataset is the total duration of each process in the dataset. Another is the final value of a given simulation variable. By plotting different values against each other, it is possible to view and explore trade-offs between different aspects of the process performance.
- Charts can be created to plot values against each other, using any of the chart types listed below. Charts can be configured to fit a particular size and exported to (vector graphics) PDF format for inclusion in papers, reports, presentations etc. CAM also provides facilities for loading and saving simulation datasets and for configuring simulation experiments. For more information on creating, configuring and exporting charts, see the Configuring charts page as well as the information for some specific chart types, given below.
After running simulations, the resulting dataset(s) are listed under the 'datasets' tab of the 'Simulation datasets and charting' pane, on the bottom left-hand side of the CAM window, under the red bar. Note that the datasets tab only appears after running a simulation. If no datasets are visible in the tab immediately after running a simulation, you may need to 'open' the tree by double-clicking on the node entitled 'all datasets'.
Most simulation codes create a default chart which becomes visible when the simulation is complete. In most cases, this is a histogram (eg of process duration) although it may also take another form.
Supported chart types
CAM provides functionality for analysing simulation results and other datasets using various types of chart, including:
- Histogram charts
- Cumulative frequency charts
- XY datapoint charts
- Time series charts
- XY state-space plots (for time-series)
- Parallel coordinate charts
- Value tabulations and time series tabulations (for exporting data to .csv)
- Gantt charts
- Compound charts (combine multiple charts from the list above onto one screen)
For more information on creating, configuring and exporting charts, see the Configuring charts page.
Viewing all the data points in a dataset
Locate the dataset in the datasets tab of the simulation and charting sidebar window. Right-click for a popup, then in the 'Default charts' submenu select 'View data'. This will allow you to browse individual data points, or select multiple points and view them concurrently. For a process simulation, each data point represents one simulation run (one possible process) and will appear as a Gantt chart. Selecting multiple runs in the sidebar gives a probabilistic Gantt chart showing when each task is likely to be in execution, considering all selected runs.
Exporting simulation data for further analysis (eg. in Excel)
Create a new chart of type 'Value tabulation'. This will create a table in which rows represent simulation runs (data points) in the dataset, and columns can be added to tabulate values of interest (the same values that can be used for plotting). The whole table can be exported to CSV format and then imported into Excel.
Loading and saving datasets created by simulation
- To save a dataset: Locate the dataset you wish to save in the 'datasets' tab. Right-click and select 'Save dataset' in the popup menu.
- To load a dataset: In the main CAM application menu, select Plugins->Load dataset. Note that the objects used by the dataset must be present in the workspace when you try to load that dataset (for instance, the same ASM model must be loaded). Otherwise, CAM will display an error message and the dataset may not load correctly.
After loading a dataset, you can easily create some default charts by right-clicking the dataset node in the datasets tree and selecting a default chart from the 'Default charts' sub-menu in the popup. The available charts depend on the type of dataset.
Opening chart windows after they have been closed
- When a new chart is created, it appears in a window. If this window is closed, you can open it again by following these instructions:
- All charts are listed under the 'charts' tab of the 'Simulation datasets and charting' red bar, on the left of the screen. (you may need to double-click the 'all charts' node, as described above, to make them visible.). The charts are listed in the order they were created. Locate the chart you wish to view in this list.
- Right-click on the chart listed in the "charts" tab. This will provide a pop-up menu which allows the chart to be opened in a new window, edited, or deleted.