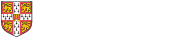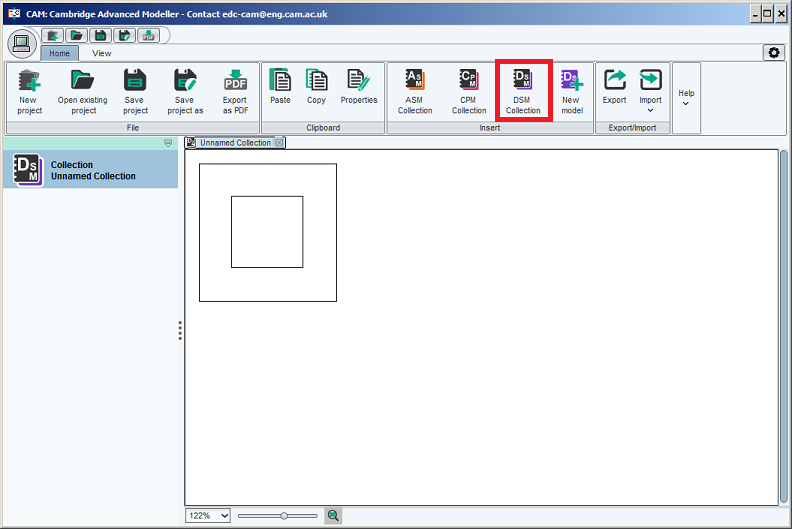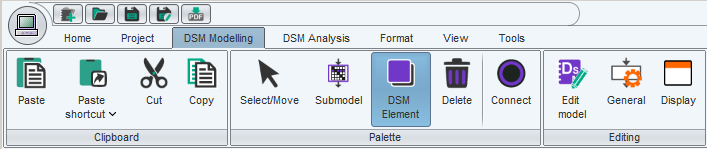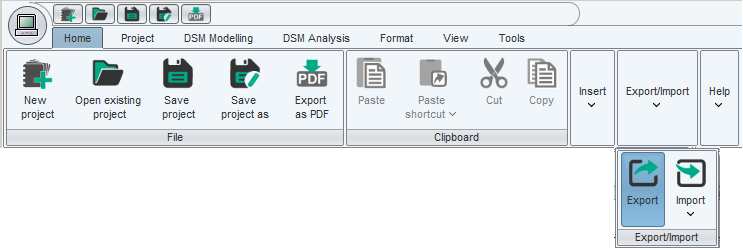How to build a DSM model
There are different ways to create DSM in CAM. You may create a model from scratch as a DSM, by using the DSM toolbox. Or you can create a DSM View for visualising data that already exists,which was created using a diagram view. These options are explained below.
- Using the DSM toolbox to create a model from scratch
On the collections screen (which is shown after starting CAM) click the 'DSM Collection' button in the 'Insert' band in the 'Home' tab. A new DSM collection which comprises of a DSM model will be created.
Double-click DSM model thumbnail displayed on the right pane to display the DSM model sheet. Because the matrix is empty after creation, it appears as a 'blank' worksheet. Follow the instructions in section 'Creating new elements (rows/columns)' below to add elements and dependencies to the new matrix.
- Using the DSM as a view of a model created in another toolbox.
First, open the model you wish to view as a DSM. Then create a new view of type DSM - for guidance, refer to the documentation on creating and using multiple views. Then follow the instructions below to use the DSM functionality in the new view.
- Importing DSM from CSV (Excel)
Firstly, the CSV file should be in the same format as that created by DSM export. Please follow the steps below for importing DSM.
- Create a new DSM collection or open a saved DSM collection.
- Open the DSM model sheet.
- Click the 'Import' button in the 'Export/Import' band on the 'Home' tab which invokes a pop-up list with different import options.
- Select the 'Import DSM from CSV' option and select the csv file you want to import. Import dialog will be displayed which shows a preview of the layout of data to import. Make sure the data is correctly displayed. (Options are provided in the import dialog to adjust the start row and column which helps to remove empty rows and columns before the start of the data if any.)
- Select 'Import' and the data will then be imported in exactly the layout shown in the csv file.
Note that the DSM import is very sensitive to file format; the data being imported must exactly follow the format as that created by DSM export.
How to use the DSM view
- Creating new elements (rows/columns). Select the 'DSM Element' button in the 'Palette' band on the 'DSM Modelling' tab.
Click once in the header row (or header column) in the location you want to create the new element. For an empty matrix (eg a newly-created DSM) click anywhere in the blank worksheet to create the first element. Note that each subsequent mouse-click will create one additional element, until you select another tool (eg the move tool, which shows as a mouse cursor, whose button is located on the far left of the 'Palette' band)
- Renaming elements. Using the move tool, double-click any element in the left or top header to edit its properties.
- Resequencing elements (manually). Using the move tool, grab an element in the left header and drag it up and down. (see also: algorithms, below)
- Creating dependencies Use the connect tool (located on the far right of the 'Palette' band) and click in the main matrix pane to create dependencies
- Deleting elements and dependencies. Use the delete tool and click once to delete an element or dependency. Change back to the move tool when you have finished deleting.
- Creating clusters (manually). Use the move tool. Select one (or more, by holding shift) elements in the left header or top header. Right-click one of the selected elements and select 'Add to cluster' in the pop-up menu. Clusters can be moved up and down in the sequence by grabbing and dragging using the move tool. Clusters can be moved into and out of other clusters in the same way.
- Exporting DSM. DSM can be exported in different formats. It can be exported graphically as a PDF and as a PNG. The DSM data can be exported as a CSV(Excel). Click the 'Export' button in the 'Export/Import' band in the Home' tab and export options dialog will be displayed. Select the required format and you can choose to open the export immediately or save it as a csv file.
Exporting as PDF can also be done using the 'Export as PDF' button in the 'File' band on the 'Home' tab or by using 'PDF' button on the top toolbar.
Other ways of viewing information shown in a DSM
The Force-directed layout view provides an alternative visualisation of dependency data created in a DSM toolbox. It is also possible to create a Diagram view and lay out elements and connections manually, or use one of the auto-layout algorithms.
For more information see the documentation on using multiple views